本文主要讲述在github创建个人主页,安装jekyll,下载修改模板,上传模版
github主页创建
- 首先在github网站注册帐号;
- 创建完帐号后,个人界面右上角“+”处添加!”New repository”
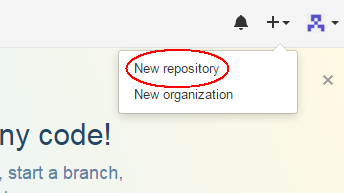
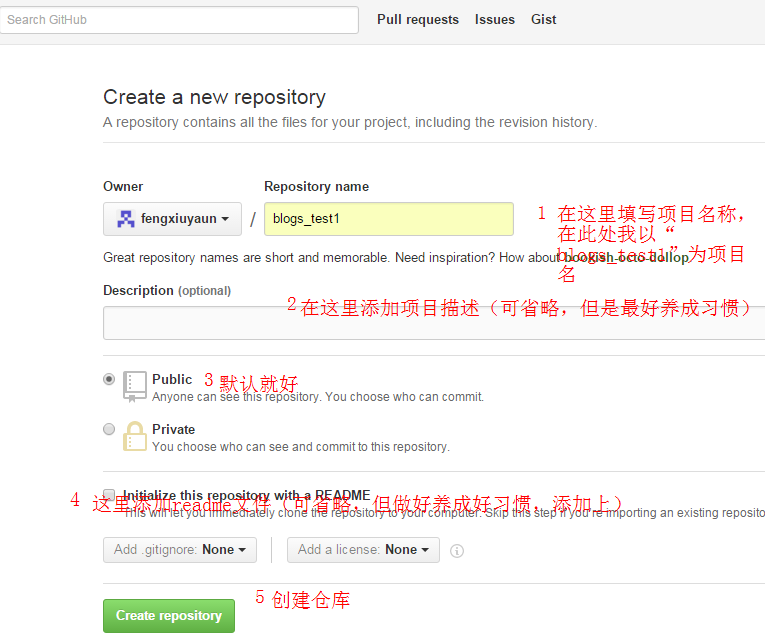 注意:1.在上图中第一步填写的是“username.github.io”,下边在应该在master分支上编辑,且在使用jekyll serve访问网页时应是“username.github.io”;假如是随意填写的文件,下边应该在gh-pages分支上编写,网页访问时应是“username.github.com/projectname”。可参考官方网页介绍2.需要说明一下,在上边创建时,假如添加”readme.md”文件,下一步应该clone远程文件。
注意:1.在上图中第一步填写的是“username.github.io”,下边在应该在master分支上编辑,且在使用jekyll serve访问网页时应是“username.github.io”;假如是随意填写的文件,下边应该在gh-pages分支上编写,网页访问时应是“username.github.com/projectname”。可参考官方网页介绍2.需要说明一下,在上边创建时,假如添加”readme.md”文件,下一步应该clone远程文件。 - 创建了仓库后,我们就需要管理它,无论是管理本地仓库还是远程仓库都需要Git客户端。Git客户端实际上十分强大,它本身就可以offline的创建本地仓库,而本地仓库和远程仓库之间的同步也是通过Git客户端完成的。这里省略了windows下安装和使用Git客户端的基本技巧,您应该已经掌握此技能了。虽然,您仍然可以按照本教程的指引完成一个简单的网站,但是后期的维护工作无论如何都不能少了这项技能。
安装jekyll
- 首先,按需到 RubyInstallers(需要翻墙)下载一个 Ruby 安装包,根据实际需求,鄙人选择“Ruby 2.2.2 (x64)”。
安装的时候注意勾选“Add Ruby executables to your PATH”,设置环境变量,这样一来,你将能在 Windows 命令行直接使用 Ruby 的相关命令。
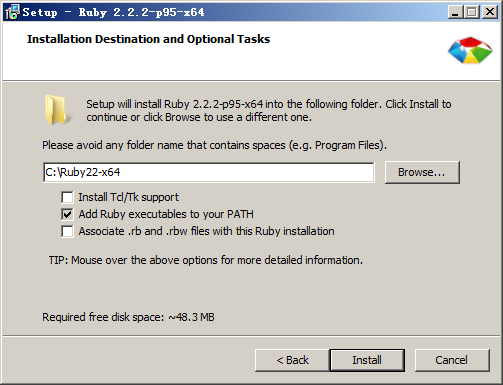
Add Ruby executables to your PATH - 安装 Ruby DevKit
除此,由于 Jekyll 的一些依赖需要支持(例如 yajl-ruby),还需要安装一个 Ruby DevKit(一定要注意与Ruby版本的对应性),Ruby 的开发工具包,一样在此 按需获取,鄙人选择 DevKit-mingw64-64-4.7.2-20130224-1432-sfx.exe。 这是一个压缩包, 为它建个目录(永久)并解压进去,例如 C:\RubyDevKit,进入此目录并初始化。
cd C:\RubyDevKit
ruby dk.rb init若它不能自动获取(一般是不会自动获得的) Ruby 目录时,需编辑其目录下的 config.yml 文件手动照葫芦画飘在后面加上(一定要参考文件里边的格式书写,当时在这了栽了很长时间当时解决方法在在里)
- C:/Ruby22-x64最后安装 DevKit
ruby dk.rb install3.安装 Jekyll
假如你打算将博客托管到 GitHub 上,建议直接跳到 github-pages(这句话的意思是假如不需要在本地仿真的话可以跳过)。和 Linux 一样,在 Windows 上安装 Jekyll 仅需在命令行输入(这个是在线安装,只能翻墙才行,但是会出现连接失败等错误,一定要多试几次;当然网页也有的说使用淘宝源,但是我没有试)
gem install jekyll等待安装后,你就可以使用 Jekyll,使用 jekyll new 命令即可简单生成一个默认的博客,例如
jekyll new blog测试jekyll服务:
安装好之后就可以测试我们的环境了。用cmd进入到上一节我们刚刚创建的blog目录内,执行下面命令:
$jekyll servejekyll此时会在localhost的4000端口监听http请求,用浏览器访问http://localhost:4000,(当时我用各个游览器没有出现网页,我又用火狐浏览器就可以了) ,之前的页面出现了!
补充:
jekyll是如何工作的
在jekyll解析你的网站结构前,需要确保网站目录像下面那样:
|—— _config.yml
|—— _includes
|—— _layouts
| |—— default.html
| |—— post.html
|—— _posts
| |—— 20011-10-25-open-source-is-good.html
| |—— 20011-04-26-hello-world.html
|—— _site
|—— index.html
|—— assets
|—— css
|—— style.css
|—— javascripts 说明:
- _config.yml:保存配置,该配置将影响jekyll构造网站的各种行为。关于配置的详细文档在这里
- _includes:该目录下的文件可以用来作为公共的内容被其他文章引用,就跟C语言include头文件的机制完全一样,jekyll在解析时会对{\% include \%}(这里是人为的添加的“\”)标记扩展成对应的在_includes文件夹中的文件
- _layouts:该目录下的文件作为主要的模板文件
- _posts:文章或网页应当放在这个目录中,但需要注意的是,文章的文件名必须是YYYY-MM-DD-title.md
- _site:上面提到过,这是jekyll默认的转化结果存放的目录
- assets:这个目录没有强制的要求,主要目的是存放你的资源文件,图片、样式表、脚本等。
一个例子:
完成一个例子总是最快的入门方式。
对于基于静态页面的网站,你显然不希望每篇文章都要写html、head等与文章本身无关的重复的东西,那么容易想到的是将这些东西作为模板提取出来,以便复用,_layouts文件夹中的文件可以作为这样的模板。现在我们在_layouts文件夹中创建一个模板文件,default.html:
<html>
<head>
<meta http-equiv="Content-Type" content="text/html; charset=UTF-8" />
<title>My blog</title>
</head>
<body>
{{ content }}
</body>
<html> default.html包含了每个html都需要的一些标记,以及一个个liquid标记。{{ … }}是liquid中用来表示“内容”的标记,其中的对象在解析时会被替换成文件到页面中。
content:表示在这里的地方用子页面的内容替换。
现在我们来实现一个主页,在根目录下,创建一个index.html
---
layout: default
---
<h1>Hello jekyll</h1>
<p>This is the index page</p> 除了普通的html标记外,开头这一段称为YAML格式,以一行—开头,一行—结尾,在虚线的中间以key-value的形式对一些全局变量进行赋值。
layout变量表示该文章应当使用_layouts/default这个文件作为父模板,并将index.html中的内容替换父模板中的两个大括号内的content标记。
在根目录中启动jekyll serve,并访问http://localhost:4000,你将得到下面页面:
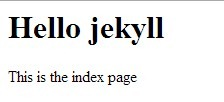
该页面的Html源码如下,可以看到,index.html中的内容替换了default.html中的两个大括号内的content标记。如同下边所述
<html>
<head>
<meta http-equiv="Content-Type" content="text/html; charset=UTF-8" />
<title>My blog</title>
</head>
<body>
<h1>Hello jekyll</h1>
<p>This is the index page</p>
</body>
<html> 现在请观察一下_site中的index.html,就是上面的Html代码!OK,现在你明白jekyll的工作方式了吧,它仅仅一次性的完成静态页面的转化,其余的事情全都交给普通的web server了!
需要注意的是,如果你失败了,请确保你的文件都是UTF-8 without BOM的格式(但是我使用的是UIF-8,不知道原作者为何这么说)。
- GitHub Pages Ruby Gem
GitHub 提供 github-pages 这个 gem,方便我们本地搭建和 GitHub Pages 线上相同的 Jekyll 环境,包括 Jekyll、少部分插件、Markdown 渲染引擎等等。
安装 gem(这个也是在线安装的,多试几次就好)
gem install github-pages或许版本不够新,但一定最适合将博客托管在 GitHub Pages 的你。
若你的博客托管在 GitHub,又想使用语法高亮(pygments),那么你需要安装 Python。到 Python Releases for Windows 按需下载 Python 2,安装时和 Ruby 一样,如图注意勾选设置环境变量的选项。
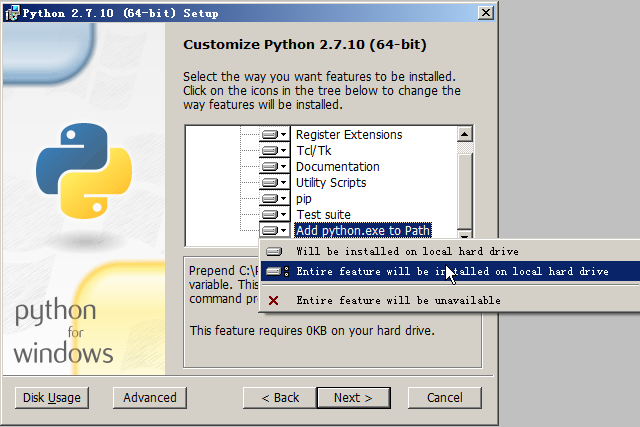
Python 设置环境变量
安装 pygments
pip install pygments安装对应的 gem(一切使用gem命令的都需要翻墙,如上某处所述)
gem install pygments.rb在配置中启用(不知道怎么配置,但是查网上还想说默认就是这样配置的)
highlighter: pygments你也可以使用 Rouge,安装
gem install rouge在配置中启用
highlighter: rouge5.安装 wdm(可选)
从 v2.4.0 开始,Jekyll 本地部署时,会相当于以前版本加 –watch 一样,监听其源文件的变化,而 Windows 似乎有时候并不会奏效,不过鄙人使用并没碰到。当然你若碰到,可安装 wdm (Windows Directory Monitor ) 来改善这个问题。
鄙人本不想安装,但运行 jekyll s 时,会有以下提醒
Please add the following to your Gemfile to avoid polling for changes:
gem 'wdm', '>= 0.1.0' if Gem.win_platform?于是强迫症发,只好安装(我也遇到了,所以也照着做了)
gem install wdm参考链接
在 Windows 上搭建 Jekyll 写作环境
一步步在GitHub上创建博客主页(5)
页面设计
1 自定义模版
在磁盘上创建一个目录,该目录与上面的项目名可同名,在该目录下启用Git Bash命令行,并输入如下命令:
$git init当然你也可以右键鼠标,选择Git Init here。该命令实际上是在该目录下初始化一个本地的仓库,会在目录下新建一个.git的隐藏文件夹,可以看成是一个仓库数据库。
创建一个没有父节点的分支gh-pages(同第一部分所说假如是创建个人主页面则使用master分支),并自动切换到这个分支上:
$git checkout --orphan gh-pages在Git中,分支(branch)的概念非常重要,Git之所以强大,很大程度上就是因为它强大的分支体系。这里的分支名字必须是gh-pages,因为github规定,在项目类型的仓库(这里说的是项目库哈,不是主页)中,只有该分支中的页面,才会生成网页文件。
在该目录下手动创建如下文件和文件夹,最终形成这样的结构:
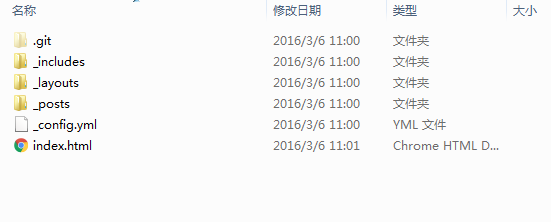
• includes:默认的在模板中可以引用的文件的位置,后面会提到
• _layouts:默认的公共页面的位置,后面会提到
• _posts:博客文章默认的存放位置
• .gitignore:git将忽略这个文件中列出的匹配的文件或文件夹,不将这些纳入源码管理(在一步步在GitHub上创建博客主页(2) )作者博客里说要添加上,但是我在windows上,文件名不允许有“.”字符,所以我有“”代替”.”,但是传上去后,网页没有创建成,也没有收到任何邮件,经过折腾,我就把这个直接删除了,反而网页建成功了。
• _config.yml:关于jekyll模板引擎的配置文件
• index.html:默认的主页
在_layouts目录下创建一个default.html,在其中输入如下内容,特别注意:文件本身要以UTF-8 without BOM的格式保存,以防止各种编码问题,建议使用notepad++或sublime编辑(我用的是notepad++编写的,一上来没有选择编码方式,一直收到创建网页错误的消息,说是编码有问题,但是我改成作者所说的UTF-8 without BOM,但还是编码错误。通过查资料,得知是UIT-8格式编码,过程是在notepad++“格式”选项中选择” UIT-8格式编码”,选上后前面会有个黑色的实心圆点)
<!DOCTYPE html>
<html>
<head>
<meta http-equiv="content-type" content="text/html; charset=utf-8" />
<title>一步步在GitHub上创建博客主页(2)</title>
</head>
<body>
{{content }}
</body>
</html> 编辑index.html
---
layout: default
title: test title
---
<p>Hello world!</p> 编辑_config.yml
encoding: utf-8 再次打开Git Bash,先后输入如下命令:
# 将当前的改动暂存在本地仓库
$ git add .
# 将暂存的改动提交到本地仓库,并写入本次提交的注释是”first post“
$ git commit -m "first post"
# 将远程仓库在本地添加一个引用:origin
$ git remote add origin https://github.com/username/projectName.git
# 向origin推送gh-pages分支,该命令将会将本地分支gh-pages推送到github的远程仓库,并在远程仓库创建一个同名的分支。该命令后会提示输入用户名和密码。
$ git push origin gh-pages 几分钟之后,
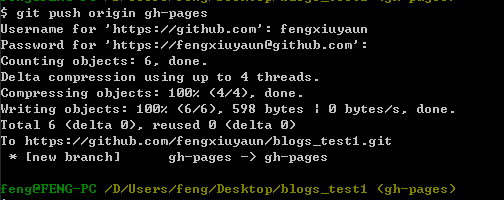
无论生成失败还是成功(但是我是只有失败或者敬告时才收到邮件),Github会向你的邮箱发送一封邮件说明,请注意查收。
访问http://username.github.com/projectName就可以看到生成的博客了,这里我的是下边网址,是不是超级激动!!!!
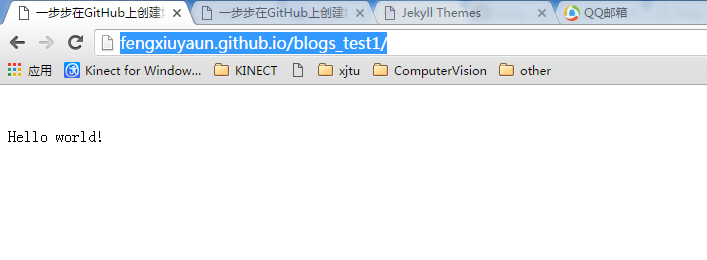
参考网址:一步步在GitHub上创建博客主页(2)
假如使用网页建立博客可参考:创建GitHub技术博客全攻略
Git 笔记:用 Github + Jekyll 写博客 写的比较详细
2 使用模版
参考Jekyll&Github Pages博客模板挑选和配置,我的就是仿真这个还得,他的官方网址是Jekyll Themes
接下来就是要学习怎么把网页做的漂亮些:
学习jekyll和markdown语法
比较不错的jekyll网站
Click the link below to go back to index:
Go back